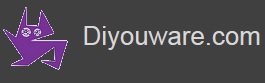TwinTeeth - Cómo usarla
La seguridad es lo primero
El Cabezal Láser usa tres diodos láser de la clase 3B: un diodo láser cercano a la banda ultravioleta (405nm), otro rojo (650nm) y por último uno infrarrojo (780nm). Atención: La luz infrarroja no es visible al ojo humano. Todos ellos son de baja potencia (menos de 50mw) y con una distancia focal muy pequeña (1.6mm) por lo que no son tan peligrosos como otros láseres o punteros láser. A pesar de todo ello recomendamos NO MIRAR NUNCA DIRECTAMENT AL LASER y utilizar en todo momento gafas protectoras adecuadas a la longitud de onda. Para más información, consultar: Precauciones al manipular Láseres.
Algunos componentes electrónicos (drivers de los motores, reguladores, etc.) generan calor. Para ello disponen de un disipador de aluminio que si lo tocamos puede llegar a quemar la piel. Ten cuidado al tocarlos y mantenlos alejados de materiales inflamables.
Aunque los motores son de escasa potencia, ten cuidado al manipular el robot mientras esté en funcionamiento, ya que los husillos, la plataforma y en general las partes móviles pueden herirte las manos.
El Cabezal de Taladrado usa un taladro y brocas que también pueden herir. Por favor, ten cuidado.
El Cabezal Dispensador de Pasta usa partes mecánicas, y husillos que pueden herir los dedos. Además usa agujas de dispensar que pueden perforar la piel si las manipulas sin cuidado.
El Cabezal de Imprimir en 3D tiene partes mecánicas y engranajes que pueden herir los dedos. No los toques mientras el robot está funcionando. Además incorpora un hot-end que alcanza temperaturas muy elevadas (más de 190ºC/374ºF). Puede quemar la piel si lo tocas.
El robot es un aparato eléctrico por lo que es necesario tomar las medidas de precaución necesarias cuando se manejan dispositivos de estas características.
El Sistema de Coordenadas
TwinTeeth utiliza un sistema de coordenadas 3D así que adicionalmente a los ejes X e Y también tiene un eje Z.
La posición de los ejes X e Y está situada en el centro de la plataforma. La ubicación cero del eje Z está en la parte superior (donde el material a procesar toca, o casi toca, la punta del cabezal instalado). Los valores positivos de eje Z están por debajo de dicha posición. Esto es porque TwinTeeth utiliza una configuración delta invertida.
La posición de Home está aproximadamente 60mm más abajo de la ubicación del Z cero, justo donde los carros de los ejes tocan los interruptores de final de carrera.
Por lo tanto la posición cero del eje Z está en la parte superior y la posición de Home en la parte inferior.
La ubicación cero del eje Z (superior) puede ser diferente para cada Cabezal ya que pueden usar herramientas de diversa longitud. Como hemos aprendido en capítulos anteriores, TwinTeethMC permite ajustar la posición cero para cada herramienta.
El lado largo de la plataforma (80mm) es el eje cartesiano Y. El lado corto (70mm) es el eje cartesiano X. El eje vertical es el eje Z. El origen (0,0) de los ejes X,Y está en el centro de la plataforma, donde se cruzan las dos líneas (ver siguiente imagen):
Cómo arrancar y usar TwinTeethMC
TwinTeeh es una herramienta muy versátil. Puede realizar muchas tareas diferentes con el cabezal adecuado. Fue diseñada principalmente para fabricar PCBs, pero además puede hacer otras cosas e imprimir en 3D.
Todas las operaciones que puede realizar TwinTeeth se manejan desde la consola de control, denominada TwinTeeth Management Console (TwinTeehMC). Esta consola se ejecuta en un PC y ha sido desarrollada en Processing: un entorno de programación basado en Java.
Ahora vamos a aprender cómo arrancar y usar TwinTeethMC.
Arranca Processing pinchando en su icono de Windows.
Abre el menú File y selecciona Sketchbook->TwinTeethMC
Verás que se abre una ventana con el código fuente de TwinTeethMC.
Ahora haz click con el ratón en el botón![]() para ejecutar el programa.
para ejecutar el programa.
Verás que aparece la pantalla principal de la consola de control.
TwinTeeth Management Console
La pantalla principal de TwinTeethMC está compuesta de las siguientes áreas funcionales: el Area de Control, en la parte superior izquierda (color gris), el Area de Mensajes a la derecha (blanco) y el Area de Simulación en la parte inferior (verde). Debajo del Area de Simulación verás también una ventana de una sola línea: es la Linea de Status (blanco) y a su derecha la Línea de Comandos G-code (negro) con el botón "Send".
El Area de Control
El Area de Control te permite gestionar TwinTeeth y el Cabezal instalado. En el lado superior de la ventana puedes ver la barra de menú con los diferentes cabezales. Cuando TwinTeethMC está desconectado solo muestra la herramienta "Pen Tool" que es el cabezal por defecto, pero una vez conectado verás allí todos los cabezales soportados.
Debajo de la barra del menú de los cabezales puedes ver la barra del menú principal. Permite seleccionar el puerto, conectarse a TwinTeeth, cargar archivos, ejecutarlos, parar o hacer una pausa en los trabajos.
Debajo de la barra del menú principal, a la izquierda está el Jogging KeyPad. Es el rectángulo negro que permite mover la plataforma manualmente. A la derecha de él tienes el control del eje Z y arriba el botón de centrado X/Y (Center X/Y). Abajo a la izquierda el de Home. El área del rectángulo en sí misma representa la plataforma.
Puedes hacer click con el ratón en cualquier parte del rectángulo negro y la plataforma se moverá a dicha posición. También puedes hacer click en el cuadrado verde que está en el centro y arrastrarlo donde quieras. Representa la posición actual de la herramienta, en nuestro caso la punta del cabezal. Finalmente también puedes mover la plataforma haciendo click en las flechas de los lados. En este caso la plataforma se moverá los milímetros que se muestran en la esquina superior izquierda del rectángulo. Si pulsas allí verás que puedes cambiar el valor a 0.1,1,10 y 40mm.
Ten en cuenta que parece que los controles están invertidos. Por ejemplo, si haces click en la flecha de la derecha del rectángulo, la plataforma se moverá a la izquierda. Esto es así porque el robot está invertido y realmente estás moviendo la punta de la herramienta a la posición de la plataforma que deseas (a la derecha).
No podrás mover la plataforma cuando esté en la posición de Home porque los carros chocarán con los interruptores de fin de carrera y el robot se parará. Para moverla con libertad, la plataforma tiene que estar a una cierta altura de la posición de Home.
El botón "Goto Zero", en la parte superior del rectángulo, mueve la plataforma a la ubicación (0,0,0). Esta es la posición de inicio donde el robot comienza a imprimir o a trabajar y puede ser diferente para cada cabezal, como hemos dicho antes.
Atención: no lo utilices antes de calibrar la posición cero del cabezal porque puedes darle a la herramienta con la plataforma.
En la parte de abajo, a la izquierda, se encuentra el Botón de Home (la casa verde) y a la derecha el indicador que muestra las coordenadas actuales.
Cuando pulses en el Botón de Home se iniciará la secuencia de Home o inicio. Todos los carros se moverán hacia abajo hasta que el primero de ellos toque un interruptor de fin de carrera. A continuación, se moverán hacia abajo otra vez por turnos, activando de nuevo los interruptores con más precisión.
A la derecha del KeyPad está el Control de Movimiento del Eje Z. Permite mover la plataforma hacia arriba o hacia abajo. Si vas con el ratón sobre él, verás que las flechas cambian indicando el número de milímetros que la plataforma se moverá cuando hagas click.
A la derecha del Control del Eje Z verás dos deslizadores (Seek Rate) para determinar la velocidad de los ejes X/Y y Z y debajo de ellos el Botón de Emergencia.
No dudes en hacer click en él para parar el robot si ves que algo anda mal. Este botón realiza un reset del Arduino via software así que no hay ninguna garantía de que el robot siempre se detenga pero también puedes detenerlo desconectando la fuente de alimentación o pulsando el botón de reset del Arduino.
Los deslizadores que están encima del botón permiten establecer la velocidad de los ejes. A la derecha está el control de velocidad del eje Z. A su izquierda verás el control de velocidad X/Y.
Finalmente, a la derecha del Area de Control verás una imagen que representa el Cabezal seleccionado, y encima de ella el Botón de Calibración. Ya vimos cómo funcionaba en el Capítulo de Calibración. Básicamente permite mostrar u ocultar los Controles de Calibración.
A la izquierda, el control deslizante Z min que permite definir la posición mínima del eje Z más allá de su límite, que es el cero. Necesitarás usarlo por ejemplo al taladrar PCBs, ya que la broca deberá ir más allá del cero, que es la superficie de la placa. De lo contrario el robot se pararía en la superficie (el cero). Esta configuración es particular a cada cabezal así que puedes tener posiciones mínimas del eje Z diferentes para cada uno de ellos.
El botón Set Program Zero te permite ajustar la posición de cero del cabezal actual o trabajo a realizar, así que es particular para cada cabezal. Lo utilizarás para ajustar el origen del sistema de coordenadas (0,0,0) ya puede haber pequeñas diferencias entre los cabezales. El origen está en el centro de la PCB y en su superficie. Si el trabajo a realizar requiere otro tipo de material entonces la posición cero estará en la superficie del material, o en la superficie del vidrio sobre el que se imprime en 3D.
El botón Bed Auto-levelling, o botón de auto-nivelación de la plataforma, ejecuta la secuencia de calibración del sistema de nivelación. Si pinchas en él podrás ver, cómo la plataforma primero se va a la posición Home, y luego sube a encontrar la sonda. Una vez toque en ella, el robot comenzará a mover la plataforma hacia arriba y hacia abajo en diferentes coordenadas, midiendo la altura de la punta de la sonda a la plataforma. Finalmente almacenará toda esta información en la memoria EEPROM.
El botón Reset Tool, o botón de reinicio de la herramienta, borra de la EEPROM los datos de calibración de la herramienta actual. Es útil si quieres empezar desde cero con una herramienta determinada y calibrarla de nuevo.
El Area de Control del Cabezal
Adicionalmente a los controles que describimos anteriormente, hay otro conjunto de controles que son específicos para cada Cabezal. Aparecen debajo de la imagen que representa el Cabezal (cuando se selecciona en el menú superior) y son diferentes para cada uno de ellos. Describiremos estos controles cuando cubramos la funcionalidad de cada Cabezal.
El Area de Mensajes
Esta ventana muestra toda la información que TwinTeeth envía a la consola. Incluye: el mensaje de bienvenida, mensajes de error, mensajes de advertencias y la respuesta del robot a cualquier comando g-code que puedas ejecutar manualmente. Es importante echarle un ojo de vez en cuando para saber lo que está pasando en el lado del robot.
El Area de Simulación
Es una ventana gráfica 3D que permite ver una representación del archivo PostScript o g-code listo para su ejecución. Es muy útil para comprobar el archivo y ver la evolución del trabajo mientras que el robot está trabajando.
Para ver la imagen primero tienes que conectar con el robot y luego cargar el archivo usando el botón Load File.
Después de unos segundos verás la representación gráfica del archivo. Será diferente dependiendo del Cabezal seleccionado. Por ejemplo, si seleccionas un archivo PostScript de PCB, verás la representación del diseño de dicha PCB, pero si seleccionas un archivo g-code para imprimir en 3D, verás el objeto 3D a imprimir.
Lo mismo es aplicable para el taladrado, la dispensación de pasta, el trazado con rotulador, etc.
Puedes controlar y modificar la vista de la imagen en un espacio 3D usando los siguientes comandos:
Mover: haz click con el botón izquierdo del ratón sobre el área de simulación y arrastra la imagen al nuevo lugar.
Zoom: mueve el ratón sobre el área de simulación y utiliza la rueda para acercar o alejar la imagen.
Rotar: pulsa en la tecla Mayús (Shift) y haz click en el área de simulación con el botón izquierdo del ratón al mismo tiempo. Luego sin soltar, mueve el ratón arriba, abajo, izquierda, derecha para girar la imagen.
Si haces click con el botón izquierdo dos veces en el área de simulación volverás a la vista original después de la carga del archivo.
Sólo se pueden utilizar estos comandos cuando el robot está detenido, es decir el control de la imagen 3D está deshabilitado mientras el robot está funcionando porque podría afectar la velocidad de impresión.
Cuando está funcionando verás cómo la imagen cambia mostrando la evolución del trabajo en color azul.
La Línea de Status
Esta ventana de una sola línea muestra mensajes importantes que indican el estado de TwinTeeth: por ejemplo si está conectada o no, si está imprimiendo o detenida, mensajes de error, etc. Es importante echar un ojo de vez en cuando.
La Línea de Comandos G-code
G-code, PostScript y HP-GL son los lenguajes de control que utiliza TwinTeeth. G-code fue diseñado originalmente para máquinas CNC pero ahora es ampliamente utilizado para el control de máquinas automatizadas, robots e impresoras 3D. Básicamente es un lenguaje de programación sencillo en el cual puedes decir a la máquina como hacer algo. Por ejemplo, para llevar a la posición de Home la plataforma puede hacer click en el botón de Home de TwinTeethMC pero también utilizar el comando G28. De hecho, cuando haces click en el botón Home, TwinTeethMC envía el comando G28 al robot.
El lenguaje G-code incluye dos grupos principales de comandos: comandos tipo G y comandos M.
Los comandos tipo G a menudo dicen el robot qué tipo de movimiento debe hacer (por ejemplo, posicionamiento rápido, posicionamiento lineal, hacer Home, etc.).
Los comandos M representan diversas funciones: códigos de acción, comandos auxiliares, configuración de variables, etc.
La siguiente lista muestra los comandos g-code más utilizados por TwinTeeth:
Tipo G:
- G0 - Rapid positioning
- G1 - Linear interpolation
- G4 - Dwell
- G7 - Raster mode (Laser ToolHead only)
- G10 - Retract filament according to settings of M207
- G11 - Retract recover filament according to settings of M208
- G28 - Home all Axis
- G29 - Detailed Z-Probe, probes the bed at multiples points. <T > Test the autoleveling system
- G30 - Single Z Probe, probes bed at current XY location.
- G31 - Focus laser (Laser tool only) <O offset> <W width> <H height> <T test mode> - W and H measures in points not mm. O in mm.
- G32 - Init raster (Laser tool only) <D diode> <W width> <H height>
- G54 - Select active tool - G54 <P tool number>
- G90 - Use Absolute Coordinates
- G91 - Use Relative Coordinates
- G92 - Set current position to coordinates given
- G93 - Set program zero offset for active tool
- G94 - Reset config data for active tool or tool specified
Tipo M:
- M0 - Unconditional stop
- M01 - Same as M0
- M03 - Set laser power (S Power) or Spindle rotation normal (S Speed)
- M05 - Set default laser and focus diode/Spindle off
- M06 - Turn laser on/Spindle on
- M07 - Test mode off/on use S[0 1]
- M17 - Enable/Power all stepper motors
- M18 - Disable all stepper motors; same as M84
- M82 - Set E codes absolute (default)
- M83 - Set E codes relative while in Absolute Coordinates (G90) mode
- M92 - Set axis_steps_per_unit - same syntax as G92
- M104 - Set extruder target temp
- M105 - Read current temp
- M109 - Sxxx Wait for extruder current temp to reach target temp. Waits only when heating Rxxx Wait for extruder current temp to reach target temp. Waits when heating and cooling
- M114 - Output current position to serial port
- M119 - Output Endstop status to serial port
- M200 D<millimeters>- set filament diameter and set E axis units to cubic millimeters (use S0 to set back to millimeters).
- M201 - Set max acceleration in units/s^2 for print moves (M201 X1000 Y1000)
- M202 - Set max acceleration in units/s^2 for travel moves (M202 X1000 Y1000) Unused in Marlin!!
- M203 - Set maximum feedrate that your machine can sustain (M203 X200 Y200 Z300 E10000) in mm/sec
- M204 - Set default acceleration: S normal moves T filament only moves (M204 S3000 T7000) im mm/sec^2 also sets minimum segment time in ms (B20000) to prevent buffer underruns and M20 minimum feedrate
- M205 - advanced settings: minimum travel speed S=while printing T=travel only, B=minimum segment time X= maximum xy jerk, Z=maximum Z jerk, E=maximum E jerk
- M206 - Set additional homeing offset
- M207 - Set retract length S[positive mm] F[feedrate mm/min] Z[additional zlift/hop], stays in mm regardless of M200 setting
- M208 - Set recover=unretract length S[positive mm surplus to the M207 S*] F[feedrate mm/min]
- M209 - S<1=true/0=false> enable automatic retract detect if the slicer did not support G10/11: every normal extrude-only move will be classified as retract depending on the direction.
- M220 - S<factor in percent>- set speed factor override percentage
- M221 - S<factor in percent>- set extrude factor override percentage
- M301 - Set PID parameters P I and D
- M302 - Allow cold extrudes, or set the minimum extrude S<temperature>.
- M303 - PID relay autotune S<temperature> sets the target temperature. (default target temperature = 150C)
- M304 - Set bed PID parameters P I and D
- M400 - Finish all moves
- M500 - stores parameters in EEPROM
- M501 - reads parameters from EEPROM (if you need reset them after you changed them temporarily).
- M502 - reverts to the default "factory settings". You still need to store them in EEPROM afterwards if you want to.
- M503 - print the current settings (from memory not from eeprom)
- M504 - Read tool configuration from EEPROM
- M505 - Retrieve all tool configuration
- M506 - Reset tool config data
- M507 - print tool config data
- M508 - Set seek rate (rate for rapid movements with G0 command)
- M600 - Pause for filament change X[pos] Y[pos] Z[relative lift] E[initial retract] L[later retract distance for removal]
- M666 - set delta endstop adjustment
- M999 - Restart after being stopped by error
No te asustes: no tienes que recordar y utilizar estos códigos porque TwinTeethMC los utiliza por ti, pero es interesante saber que existen porque a veces son útiles.
Para ejecutar un comando simplemente haz click con el ratón en la línea de comandos G-code, luego escribe el comando que deseas ejecutar (incluyendo los parámetros) y finalmente haz click en el botón enviar.
Está fuera del alcance de este tutorial entrar en más profundidad en la programación en g-code, pero si estás interesado te sugerimos realizar búsquedas en Internet. Encontrarás mucha información sobre el tema, por ejemplo, en el sitio de RepRap.
Conectando con TwinTeeth
Ahora vamos conectar con TwinTeeth. Ya lo vimos cuando instalamos el software.
Antes de conectar asegúrate que no hay otro programa conectado al mismo puerto.
Entonces selecciona el puerto COM (arriba a la izquierda) y luego pincha en el botón Connect.
Aparecerá en el Area de Mensajes la bienvenida y la configuración actual de los cabezales. En la Línea de Status aparecerá el mensaje "Connected to Printer on COMX @ 1115200".
Significa que ya estás conectado a TwinTeeth y verás algo similar a lo siguiente:
Ahora que estás conectado puede intentar seleccionar los diferentes Cabezales soportados para comprobar los controles específicos.
Recuerda que cada vez que cambies de cabezal tienes que hacer Home. De lo contrario no serás capaz de mover la plataforma y un mensaje de error aparecerá en el Area de Mensajes. Si no instalas ningún Cabezal sólo podrás utilizar el Cabezal del Rotulador que es el cabezal por defecto.
Configurando el Inicio de Programa
Ya vimos esta funcionalidad cuando calibramos el robot pero vamos a repetirla de nuevo ya que es muy importante.
Como dijimos anteriormente, la posición (0,0,0) del sistema de coordenadas se encuentra en el centro de la plataforma y en la superficie de la PCB o material que se desees procesar. Este origen puede ser diferente para cada cabezal, e incluso para cada trabajo (programa). Por ejemplo, si utilizas diferentes brocas con el taladro es probable que tengan diferentes longitudes y tendrás que configurar un "inicio del programa" diferente para cada una de ellas. Otros cabezales no cambian su longitud con tanta frecuencia, o nunca lo hacen, como por ejemplo el cabezal láser, pero en cualquier caso tendrás que apuntar el laser de forma precisa al centro de la PCB antes de empezar a imprimir.
El botón Set Program Zero, o "inicio de programa", te ayudará a calibrar estas cosas. Sólo tienes que mover la plataforma a la posición que desees determinar como el origen del trabajo (o del cabezal) y hacer click en él. A partir de ese momento esa será la posición de inicio (0,0,0) para el cabezal actual. Y todos los movimientos de la plataforma se realizarán en relación a dicha posición. Si deseas borrar la configuración y volver al valor por defecto, simplemente haz click en el botón Reset Tool (reiniciar herramienta).
El mensaje de bienvenida siempre te proporciona información de la configuración actual en el momento del arranque, pero además puedes usar el comando g-code M507 para obtener el desplazamiento de cada eje con respecto a su origen real por cada cabezal. También te proporcionará información sobre cual es el cabezal actual y el estado de la calibración del sistema de auto nivelado.
Ahora vamos a configurar el Inicio de Programa para el Cabezal del Rotulador.
Selecciona la herramienta Pen Tool haciendo click en la barra del menú de los cabezales (si no está ya seleccionada). Haz click en el botón "Calibrate" y reinicia la configuración de la herramienta haciendo click en el botón Reset Tool. Determina también la posición mínima del eje Z moviendo el deslizador a por ejemplo -0.3mm. De esta forma el rotulador hará una cierta presión en la superficie de trabajo y pintará bien.
Ahora pulsa en el botón de Home e instala en la plataforma una PCB para pruebas o un trozo de contrachapado.
Inserta el rotulador en el hexágono del cabezal e instálalo en TwinTeeth. Tiene que sobresalir por debajo aprox. 40mm. Comprueba que el rotulador está perfectamente vertical.
Mueve la plataforma con el control Z hasta que la punta del rotulador casi toque la superficie de la plataforma. Comprueba que apunta al centro de la misma. Si no es así mueve con los controles el X o el eje Y hasta que lo haga. Luego mueve el eje Z las últimas décimas de milímetros hasta que la punta del rotulador toque la superficie de la plataforma. Esa posición será el (0,0,0). Finalmente haz click en el botón Set Program Zero para establecer dicha posición como el origen de coordenadas.
Haz click de nuevo en Home y luego en el botón "Calibrate" para ocultar los controles de calibración.
Ahora que has configurado el origen de la herramienta puedes utilizar con seguridad el botón "Goto Zero" y mover la plataforma a esa posición. Haz click en él y verás cómo la plataforma sube y se detiene con precisión en la punta del rotulador.
Moviendo el robot manualmente
Ahora que estas conectado y que la posición 0,0,0 está configurada entonces puedes mover el robot.
Utiliza el KeyPad para mover el robot manualmente y pinta algo con el rotulador en la PCB. Tendrás que pulsar en "Goto Zero" para ir a la posición de inicio de programa y una vez allí usar los controles del KeyPad para mover la plataforma en los ejes X/Y.
Cambia la velocidad de los ejes X/Y y Z y observa cómo el robot cambia su comportamiento.
Centra los ejes haciendo click en el botón Center X/Y y observa qué sucede.
Haz click en el botón de emergencia para familiarizarte con él. Una vez detenido el robot tienes que hacer Home la plataforma y empezar de nuevo.
Cargando un Archivo
Cargar un archivo es muy fácil. Simplemente haz click en el botón Load File de la barra del menú principal.
Dependiendo de la configuración y Cabezal seleccionado puedes cargar un archivo PostScript o un archivo de g-code. También puedes cargar un Archivo .BMP en lugar de un archivo PostScript.
El Cabezal Láser utiliza archivos PostScript o BMP al imprimir en modo rastering. El resto de Cabezales utiliza archivos g-code. Ten en cuenta que el contenido del archivo es específico para cada Cabezal y que no puedes utilizar por ejemplo un archivo de taladrado para imprimir en 3D (obviamente). Si lo haces no verás ningún error ya que TwinTeethMC no sabe que cargaste el archivo equivocado. Lo único que verás (en caso de que lo hicieras) es que la ventana de simulación está vacía o que muestra una imagen equivocada.
Una vez hagas click en el botón de cargar el archivo aparecerá un selector de archivos. Selecciona el archivo que deseas cargar y haz click en aceptar.
Después de unos segundos verás la representación del archivo en la ventana de simulación 3D.
Prueba los comandos de control de la vista 3D para modificar la imagen y hacer zoom, girar, mover, etc.
Puedes cargar otro archivo en cualquier momento (si el robot está parado). Si está en funcionamiento, necesitarás pararlo primero. La nueva imagen reemplazará el último archivo cargado. Intenta cargar diferentes archivos y verás cómo se reemplaza la imagen de la pantalla.
Usando la barra de menú de los cabezales, prueba con otros y cargar archivos específicos para cada uno de ellos para ver cómo la representación 3D es diferente y familizarte con ellas.
Ejecutando el Trabajo
Atención: Una vez el archivo ha sido cargado, ejecutarlo es tan fácil como hacer click en el botón Run, pero no lo hagas todavía porque necesitas formación más específica sobre el comportamiento de cada Cabezal. Si lo haces la plataforma podría chocar con el Cabezal. Cubriremos esta funcionalidad cuando veamos funcionalidades específicas a cada Cabezal en próximos capítulos.
Una vez pulses en Run el botón pasará a ser el botón de parada o Stop.
Si pulsas en Stop el robot se parará cuando finalice la última instrucción g-code que tenga encolada. Luego bajará la plataforma hasta una posición intermedia. Si quieres parar el robot inmediatamente pulsa mejor en el Botón de Emergencia pero el robot se reiniciará
A la derecha tienes por último el botón Pause que te permitirá detener provisionalmente la ejecución del trabajo. Al pulsarlo el botón Run cambiará a Continue y si pulsas en él el trabajo se reanudará.
Desconectando
Para desconectar de TwinTeeth simplemente pulsa en el botón Disconnect.
Diyouware Web Link
Por último, si haces click en el logo de Diyouware, en la esquina superior derecha de la ventana, accederás a este servidor web.
Te será útil en caso de que necesites consultar este tutorial mientras utilizas el robot.
Salir de TwinTeethMC
Cuando termines de usar TwinTeethMC simplemente haz click en la cruz de la esquina superior derecha de la ventana y cierra la aplicación.
TwinTeethMC almacena la configuración actual en disco antes de finalizar y podrás recuperarla cuando vuelvas a arrancar la aplicación.
Cómo usar funcionalidades especificas
Ahora cubrimos formación específica sobre cómo usar cada funcionalidad y su cabezal. Mostraremos el proceso de principio a fin, desde el diseño hasta el final del trabajo, utilizando diversas herramientas y por supuesto TwinTeeth.
- Trazando PCBs con un rotulador
- Fotograbando PCBs con el láser
- Taladrando vías y agujeros
- Dispensando pasta de soldar
- Imprimiendo en 3D