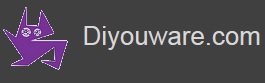DiyouPCB - How to use it
Safety First
The printer uses a class 3B laser diode near to ultraviolet (405nm) wavelength. It is a low-power laser (less than 50mw) and with a very narrow focal length lens (1.6 mm) so it is not as dangerous as other lasers types but anyway we recommend you that never LOOK DIRECTLY AT THE LASER BEAM and use at all times protection goggles appropriate to the laser wavelength. For more information, see: Laser Safety.
The printer electronics allows you to add a security door switch and turn off the laser and stop the motors when open the door. It's an extra security measure that we recommend.
Some electronic components (motor drivers, power supply regulators, etc.) generate heat. They uses an aluminum radiator that can burn your skin if you touch. So, careful when you touch them and please keep them away from flammable materials.
Although the stepper motors are low-power, careful when you handle them when the printer is running: belts and moving parts can hurt your hands.
The printer is an electrical equipment so take the necessary security measures to handling this kind of devices.
How to use the printer
To use the printer you will need two tools:
- CadSoft Eagle - to design the electronic circuit.
- DiyouPCBRun - for printing.
Designing the circuit
We decided to use Cadsoft Eagle but you could use any other tool that generates HPGL files. There are also file format converters on the web so it is possible to generate HPGL files from any other format such as PostScript.
Sorry, is not on the scope of this tutorial show you how to design circuits with Eagle because you will find on the web extensive information about this.
It's easy: once your circuit will be ready, just create the HPGL file(s) and send it to the printer.

Creating HPGL files with Eagle
To generate the HPGL files you have to open the Eagle's CAM processor.
Click on the icon ![]() of the toolbar.
of the toolbar.
Then Eagle will opens the CAM Processor dialog window.

Configure the following parameters:
- Device: HPGL
- Scale: 1
- Offset: zero (x and y)
- Pen diameter: 0.1mm
- Velocity: 10
In the Style field, click the Optimize and pos. Coord. checkboxes
In the File field, write the directory and the file name, for example C: \Users\MyUser\DiyouPCB\Sketchbook\PCBFiles
Finally, to the right, indicate Eagle the layers that you want to print: usually Bottom or Top, Pads, Vias and Dimension.
Important: If the circuit is double-sided and you want to print the Top layer, click the Mirror checkbox. Uncheck it for the bottom layer.
Then click the Process Section (or Job) button to create the file, one per each PCB side.
The HPGL files are ASCII files so you can see its content with any text processor.
Attention: At least in Eagle version 6.1.0 it seems there is a bug generating the HPGL files which effect is that the application adds an extra random margin of variable length. This makes difficult side fitting when you print double-sided PCB. After many tests we have found that it is produced when the name or value of a component exceeds the PCB dimensions. These texts seem to affect the margin despite if they are in a deactivated layer. To correct this defect, use shorter component names and values which not exceed the board size or directly delete them. If the problem still persists, it is possible to use X,Y Offset fields and try diferent values till both sides fit.
Preparing the PCB
Once you have created the HPGL files, next step is to prepare the PCB and the dry-film.
Cut the PCB to the size of the board layout taking care the edges form 90 degrees angles (it is important if the PCB is double-sided because when you will turn arround the PCB to print the other side the alignment has to be correct).
Sand and clean the copper side(s), and measure and cut the Dry-film (remember to turn off the light and turn-on the red bulb when manipulating Dry-film to avoid undesired exposure)
The Dry-film has two transperent protective films: one inside (internal face of the roll) and another outside.
Remove ONLY the inside protective film and paste the Dry-film on each side of the PCB, avoiding air bubbles. You will remove the outside protective film just before the developing process. Don't do it now.
Trim the excess of film with a cutter.
Protect your hands with gloves and heat the film + PCB with a hair dryer (or an iron) for a certain period of time while pressing the film againt the PCB several times with your fingers.
For more information about how to use Dry-Film click here.
Once finished applying the dry-film, open the printer door and place the PCB on the glass with the face that you want to print down, aligned with the window lower-left corner. Then close the door and print it.
Trick: sometimes the printer movement can move the PCB. A trick is to put something heavy on top of the door so the PCB will not move. Remember that putting weight on top of the printer may changed the focal distance so calibrate the printer with that weight on.
Printing
Use DiyouPCBRun to print the files. First run Processing and then select the Sketch (DiyouPCBRun) from the list of sketches of the menu File- >Scketbook.
Once opened you will see the following window:

To run the sketch click the button: ![]() in the upper left corner.
in the upper left corner.
In a few seconds the application window will appear:

Select the printer COM port from the list on the left and press the Connect button. If you do not see the serial port probably is because the printer is not connected or is turned off.
Once connected to the printer you can load the file using the Load File button.
A file selector window will appear. Select the file you want to print.

Then DiyouPCBRun application will load the file and show you the drawing on the central window.
You will see other two windows: to the right, the command window , where you'll see the HPGL commands that the application sent to the printer; below the message window, where the application shows you user messages and errors.
The application has two other windows: to the right, the command window , where you'll see the HPGL commands that are sent to the printer and below the message window , where the application shows us user messages and errors.
You can move the drawing, zoom, rotate it, etc. with the following commands:
Move: press left button mouse in the circuit and without releasing move it to the center of the window.
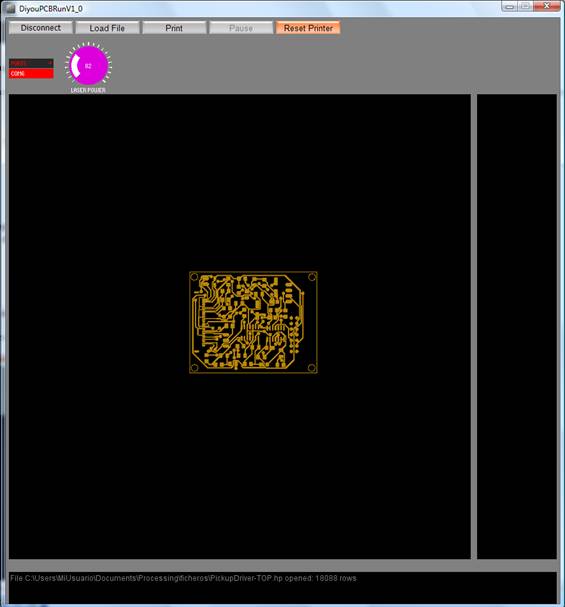
Zoom: use the mouse wheel to increase or reduce the drawing view.

Rotate: press the shift key and press at the same time left button mouse. Move the mouse in the desired direction (up, down, left, right).


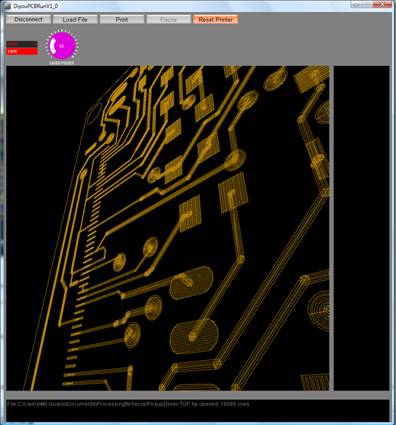
If you click twice with the left button mouse on the drawing it will be back to the original view after the loading.
Just click the "Print" button and you will see how the printer move to the focus point and start the auto-focus sequence.
Once the laser has been focused the printer will start to print the drawing. It will change to blue color while printing.

When it will finish, you will see the entire drawing in blue color and the message "End of Job " in the lower window.
The rest of the application is very easy to use. We describe you below the rest of functions:
- Port - as we saw above, serves to select the printer COM port.
- Laser Power - as the name suggests allows you to adjust the laser power.
- Connect/Disconnect - allows you to connect/disconnect the application with the printer
- Load file - opens a dialog window for selecting a file and load it into the application.
- Print - starts the sequence of printing. The button changes to "Cancel Job" once initiated.
- Cancel Job - Cancels printing. Be patient, the printer will take a few seconds to stop.
- Pause - puts the printer in pause mode. The Cancel button will change to "Continue"
- Continue - resume printing.
- Printer Reset - resets the printer immediately.
Printing Double-Sided PCB's
If you want to print double-sided PCB's, when you finish to print the Bottom side, open the printer's door, turn arround the PCB TO THE RIGHT aligning it again at the lower-left corner of the window, close the door, load the new file of the Top side and click the Print button. This ensures that both faces will be aligned.
Developing the Dry-Film
Once the PCB has been printed wait a couple of minutes. Then remove the outside protective film and develop the Dry-Film into the developer fluid approximately 3 minutes.
Then you can turn off the red bulb and use normal light again. You will see the circuit on the PCB surface in light blue color. If you exposed it to normal light you will see that it gets dark blue in a few minutes (as it receive more ultraviolet light). This is not bad if you expose it a few minutes. More exposition time may widen the circuit traces. So we recomend you to etch the PCB after a few minutes or store it in a dark place.
Etching
It's easy: use your favorite acid.
Stripping
After the etching stage you have to remove the Dry-Film remnants which protected the copper plate from the acid. You can use a special stripping product, acetone or other solvents.
And that´s all...
We hope all this information had been helpful for you. Thanks for you attention.
Enjoy your printer and make lots of PCB's with it!!